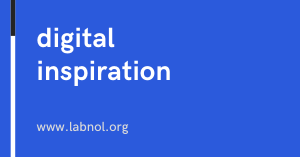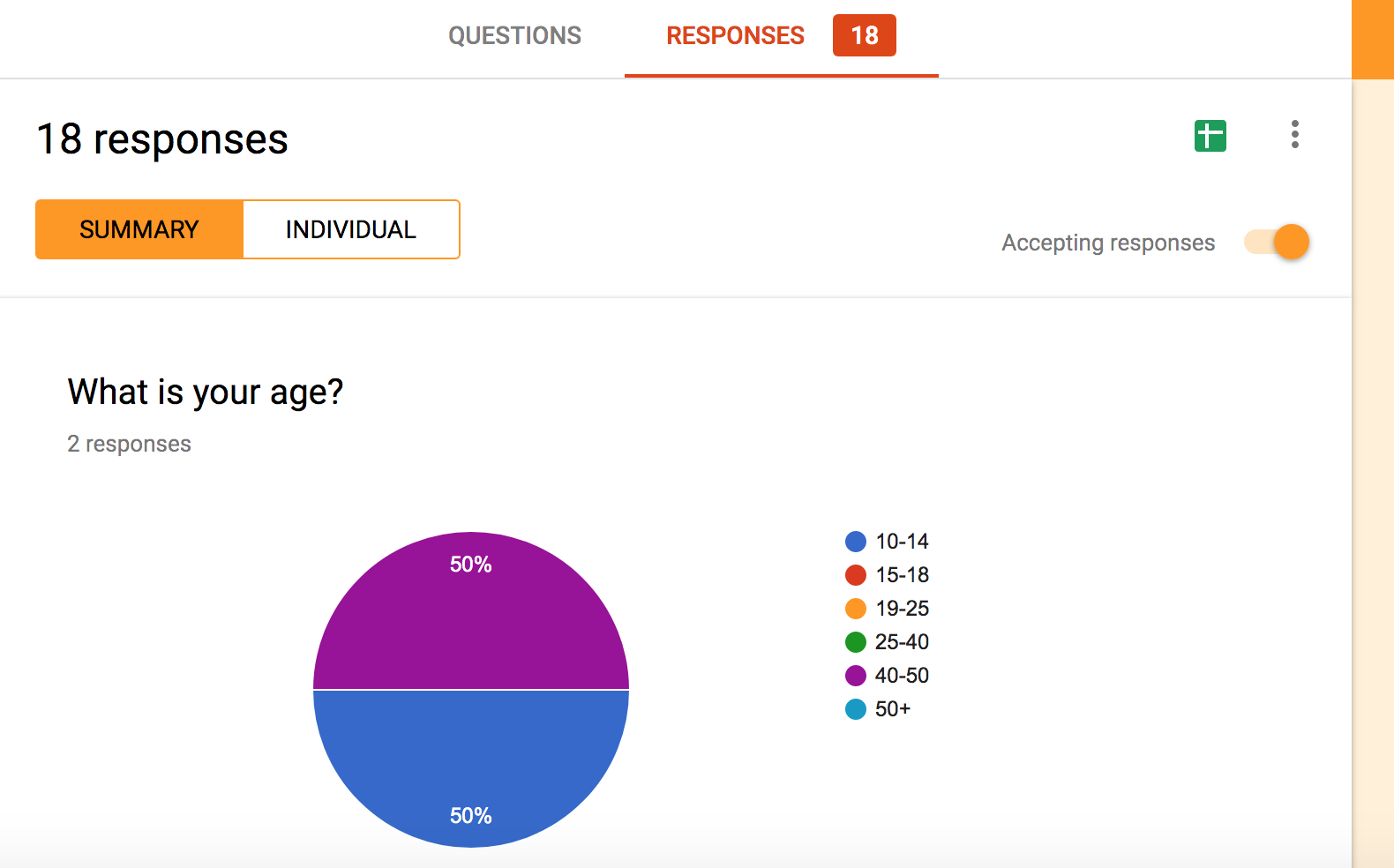[ad_1]
Make your own YouTube uploader form and let anyone upload videos of any size to your YouTube channel. The uploader can send videos even anonymously without a Google account.
It is easy to upload videos to your own YouTube channel but there’s one limitation. Only the owner of the channel can upload videos to their YouTube account and they cannot delegate the task to someone else in the team.
Google Drive has the concept of shared folders. A folder can have multiple collaborators and anyone can upload files to that folder. Wouldn’t it be useful if such a feature were available for YouTube channels as well? You maintain a single YouTube account and multiple people can upload videos to your common account without the owner having to share their Google account credentials with anyone.
YouTube Video Uploader for Collaboration
Introducing YouTube Uploader, a simple file upload form that lets anyone upload videos to your YouTube channel from their desktop or mobile phone.
The user who is uploading the video doesn’t even need a Google account and they’ll still be able to upload video files of any size to your YouTube channel via a simple online form. Once the video file is uploaded, YouTube will take a minute or two to process the video and, depending on your privacy setting, it will go live on the YouTube channel.
Make your Own YouTube Uploader
If you have a collaborative YouTube channel with multiple contributors, you may consider setting up your own private YouTube Uploader form and any of the contributors will be able to upload their work on your channel directly via the form.
Here’s how you can build a YouTube uploader for your team in 3 easy steps.
Step 1: Click here to make a copy of the YouTube uploader script in your Google Drive.
An active YouTube channel must be associated with the Google Account where you are copying the script. It is recommended that you create a new Google account to test the YouTube uploader script and create a channel for that account.
Step 2: Inside the Google Script editor, go to the Publish menu, choose Deploy as Web App and click Update.
Step 3: You’ll be presented with an authorization screen as the script needs permission to upload videos to your YouTube channel. It also needs permission to send email notifications when a new video is uploaded. Click the Allow button.
That’s it. You’ll be presented with a video upload URL that you can share with your team members.
When any user clicks the URL, a simple web form opens where they can fill in the video title, description, the video category, and the privacy mode (the YouTube video can be private, public or unlisted).
All they have to do is select a video file from the desktop and click “Upload” to send the video to your YouTube channel directly.
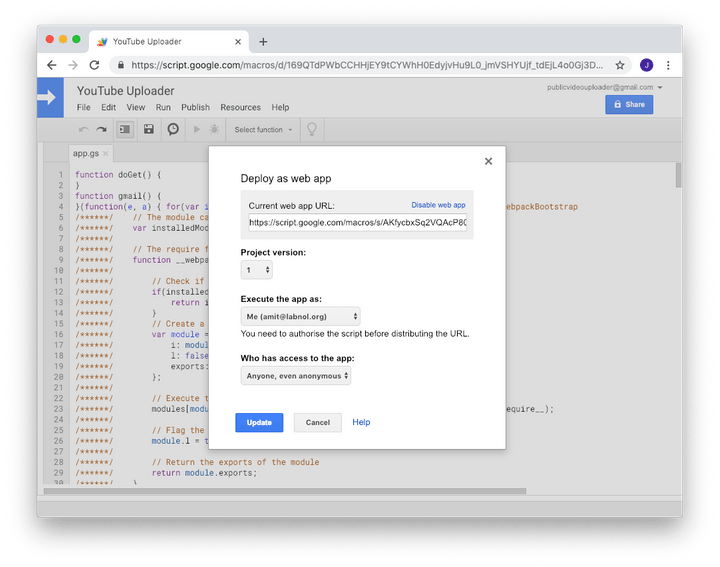
YouTube Uploader – Things to Know
- When deploying the web app, choose “Me” under the “Execute the App as” section and “Anyone, even anonymous” under the “Who has access to the app” section.
- If you would like to disable the uploader, go to the script editor, choose Resources > Deploy as web app and click the “Disable web app” button.
- You may keep the script URL secret and only share with people you know since it would let anyone upload videos to your YouTube channel.
The full source code of the application is included but the script requires a paid license for extended usage.
[ad_2]